When you start out with 3D Studio MAX you will likely start with trying out different tools and features and the basics. Something that should be included in those basics, but is often left out, is using hotkeys. As you already know, or will certainly find out soon, creating 3D art is a time-consuming activity. Using hotkeys and the mouse efficiently can save you tons of time.
At first you may need to spend some time looking up the hotkey, but once you memorize them through using them, they will allow you to produce results at least twice as fast. When you're modeling for example (moving, scaling, rotating, etc.), with one hand on the mouse, you will have your other hand free to press one of the hotkeys.
Let’s start with several of the main hotkeys you just can’t ignore:
Step 1
We are going to start with modeling a single link from the chain. Click the Shapes button on the Command Panel, click the Rectangle button, and then draw a rectangle as shown in the picture below. Don’t worry about the exact size yet.
F1 – Opens 3D Max Reference (Help)
Depending on the feature you are currently working with, it may take you directly to the main help page regarding that feature.
F2 – Shade selected faces toggle
When you are in polygon sub-object level and select one or more polygons, they will be shaded entirely (red) by default, like this:

When you press the F2 key you can toggle between the default setting and having only the edges turn red for select faces/polygons, as shown below. This can be very useful when you have complex models.

F3– Toggle between Wireframe and Smooth + Highlights
By default, a viewport in 3D Studio MAX will show objects as wireframes. Instead of right-clicking the viewport and choosing Smooth + Highlights to show the shaded object, you can simply press the F3 key to set a viewport to Smooth + Highlights as shown below, or back to Wireframe.

F4 – View Edged Faces
As you can see in the picture above, when you switch to Smooth + Highlights, 3D Studio MAX will not show the edges of the faces. By pressing the F4 key, you can have the object display the edges of all faces, regardless of whether they are selected:

The following two are usually the first two keys I press when starting with a default empty scene:
G – Hide/Show Grid
Unless you actually need the grid (e.g. to snap to), it can get in the way. The G key allows you to hide or show it.
J – Show Selection Bracket Toggle
The reason for using this key is similar to using the G key. By default, 3D Studio MAX shows a selection bracket around each select object (unless the viewport is in Wireframe mode). This can become very annoying, but can easily be removed by pressing the J key.
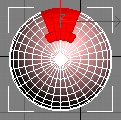
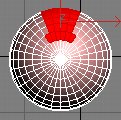
The following four keys are amongst the first I suggest you start using:
Q – Select
Enables the Select tool:
W – Select and Move
Enables the Select and Move tool:
E – Select and Rotate
Enables the Select and Rotate tool:
R – Select and Scale
Enables the Select and Scale tool:
H – Select by Name
Opens the Select by name dialog. This dialog shows a list with all visible objects in the scene. When you need to attach or link objects for example, and there are many objects in the scene, selecting by name can make things a lot easier.
CTRL-A – Select all
CTRL-D – Deselect all
Spacebar – Selection Lock toggle
This key can be useful sometimes, but annoying more often. When you try to select a certain object and a different object remains selected, press the Spacebar key because you probably already hit it by accident and ‘locked your selection’.
1 to 5 – Sub-object level X
This is another good example of a real timesaver. Instead of using the mouse button to select a sub-object level of an Editable Poly for example, you can press one of the following keys.
1 - Vertex
2 - Edge
3 - Border
4 - Polygon
5 - Element
These allows you to quickly change between the sub-object levels, e.g. move a vertex, than scale a polygons, chamfer a line, etc.
7 – Polygon counter
The 7 key allows you to display a polygon counter in the upper left of the upper left viewport:

8 – Open Environment and Effects Dialog
Viewport Hotkeys
F – Switch to the Front viewport
T – Switch to the Top viewport
L – Switch to the Left viewport
R – Switch to the Right viewport
P – Switch to the Perspective viewport
B – Switch to the Bottom viewport
C – Switch to a Camera viewport
CTRL-C – Create camera from viewport
Creates a new Camera, work only on Perspective viewports.
V – Open view shortcut menu
Allows you to pick a view from a list (using another key again of course). For example, press the V key and then the K key for Bac k view.
Z – Zooms in on the current selection
CTRL-X – Toggle Expert mode
Removes command panels, toolbars, etc. and leaves you only with viewports. Don’t even think about using this unless you know your hotkeys. ;)
ALT-Q – Isolate Object
Isolates the object you selected and hides all others. This is a great feature for when you work with a scene or object consisting of many individual objects. Unfortunately, it does not work for sub-object selections such as a group of polygons. If you got used to hiding and unhiding objects, this option will definitely save you a lot of time.
O – Adaptive Degradation Toggle
Shows objects as boxes while moving, rotating, zooming on viewport to increase viewport performance. I hardly ever use this one, but it’s one of those darn keys you may hit by accident and wonder what the heck is going on with your objects.
X – Transform Gizmo Toggle
Another good example of a key you may hit by accident and wonder why you cannot move, scale, rotate, etc. anymore. Pressing X will change the gizmo from to:
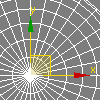
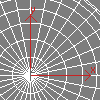
D – Disables the viewport
Although this one can be useful, it is also one I occasionally press by accident. Press the D key again to disable/enable the viewport.

Shift-Z / Shift-Y – Undo /Redo viewport operation
Undo operations such as switching to a different view, rotating, zooming or moving through viewport.
+ and - – Increase/decrease Gizmo size
The following three are common rendering related hotkeys
F9 – Render last rendered viewport, or, in case of the first render, render selected viewport.
Shift-Q – Quick render, renders selected viewport.
F10 – Opens the Render Scene window allowing you to set rendering options.
M – Opens the Material Editor
CTRL-V – Clone object
Although holding down the Shift key and moving, rotating, or scaling an object also allows you to create a clone, by using CTRL-V you can create a clone on the exact same location and of the same size as the original.
Alt-X – Display As See-Through Toggle
By pressing the ALT-X keys you can display an object as see-through, partly transparent. This is useful for when you need to see the model sheet/reference/blueprint or other models/geometry through it.
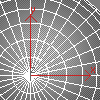
The following three are useful for while working with an Editable Poly:
Alt-L – Select Edge Loop
This is the same as pressing the Loop button in the Editable Poly section when you are in Edge sub-object level.
ALT-C – Cut
Enables the Cut tool, which you can use to draw edges on polygons.
SHIFT -E / ALT-E – Extrude poly
Enable the Extrude tool.
The hotkeys mentioned in this tutorial are just a small subset of the available hotkeys in 3D Studio MAX. And additional or different hotkeys can be available depending on what features you are using. If you search for Default Keyboard Shortcuts in the 3D Studio MAX user reference, you should be able to find a complete overview.
In addition to the default keyboard shortcuts, you can use the following procedure to create a custom keyboard shortcut:
Choose Customize menu > Customize User Interface > Keyboard panel. Use the Group and Category lists to find the action for which you want to create a shortcut. Click action in the Action list to highlight it. In the Hotkey field, enter the keyboard shortcut you want to assign to the action. Click Assign.
Step 2
Using the Mouse Efficiently
Just as important as using hotkeys is for working efficiently, using the mouse properly can be a huge timesaver as well. Using the primary mouse button frequently (that’s the left button for the most of us) is mandatory when you use 3D Studio MAX but the others (middle, and right for example) are just as useful.
Let’s start with the secondary mouse button (usually the right-mouse button). The most common purpose of this button is opening the shortcut menu. For example, if you right click on the name of the viewport (e.g. Front, Left, and Perspective) a popup menu appears allowing you to perform several tasks related to the viewport. For many of these options, you should use hotkeys such as mentioned above, but for other options, such as the Properties of the viewports, it’s still an useful menu. More useful though, is the main shortcut menu that opens when you right-click on the viewport:
Some of the options on this menu I use frequently are:
Unhide/Hide selected/unselected, by name, all Convert to Face/Vertex/Edge - This converts, for example, a selection of vertexes to a selection of edges. It does not actually change the geometry of your model; it merely changes the sub-object level and remembers the selection. Save and manage Scene States (very useful!)
Another common task for the right mouse button is to open the shortcut menu of a selected object, e.g. to manage its Properties.
Some less common use of the right-mouse button:
Right-click the Undo or Redo to see and select a list of undo/redo actions. Right-click a spinner to reset it to zero. Right-click a color or map slot to cut/clear/copy/paste it.
The middle mouse button I use more often than the right mouse button, especially during the modeling process, and saves me a huge amount of time. The following are the most common tasks I perform with the middle mouse button:
Hold it to drag/move through viewport. This saves time because you don’t have to switch your current tool to the Pan View tool (little hand) at the right bottom of the interface and switch it back to the tool you were using. Hold it while also holding the ALT key to rotate the viewport, this saves time because you don’t have to switch your current tool to the Arc Rotate tool at the right bottom of the interface (which you could do with CTRL-R if you don’t have a middle mouse button). Since my middle button is also a scroll wheel, I use it to zoom in and out on the viewport. If you hold the ALT key, you can zoom in more gradually.
If you merely read this article/tutorial, I suggest reading it again and actually trying the different hotkeys and mouse operation. It will change the way you work with 3D Studio Max and you will be able to produce a lot more results in the same amount of time. Below is a link to a printer-friendly PDF version of this tutorial. Have fun!




