In this tutorial, I will show you how you can model a chain, rig it in a couple of simple steps. This allows you to pose and animate the chain in an efficient manner. This tutorial is aimed at the beginner and every step is outlined and displayed in detail, but does assume some basic knowledge of 3D Studio Max.

Modeling and ‘posing’ 3D chains may seem like a tedious job, but actually can be done rather easily by using the Array Tool and treating the links in the chain as bones. In this tutorial, I will show you how you can model a chain, rig it in a couple of simple steps. This allows you to pose and animate the chain in an efficient manner. This tutorial is aimed at the beginner and every step is outlined and displayed in detail, but does assume some basic knowledge of 3D Studio Max.
Step 1 We are going to start with modeling a single link from the chain. Click the Shapes button on the Command Panel, click the Rectangle button, and then draw a rectangle as shown in the picture below. Don’t worry about the exact size yet.
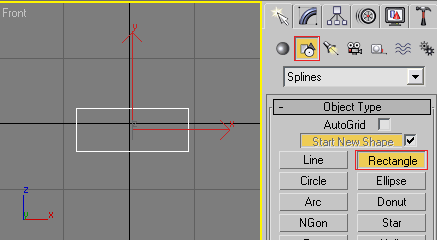
Step 2 Click on the Modify tab of the Command Panel, and change the Length and Width values below the Parameters section to 1 cm and 3 cm respectively:
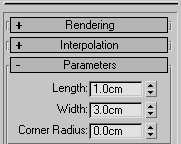
Step 3 Press the Zoom Extents Select button at the right bottom of your screen:

Step 4 Set the Corner Radius setting to 0.35cm

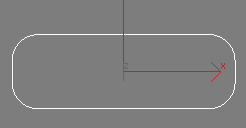
Step 5 Click on the Rendering section to open it, enable the Enable In Renderer option and the Enable In Viewport option. Set the Thickness value to: 0.4cm.

Step 6 Click the Hierarchy tab of the Command Panel, and click the Affect Pivot Only button. Move the Pivot to the right to the location shown in the picture below:
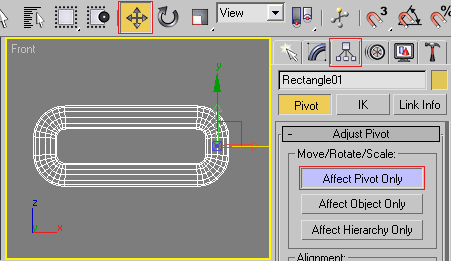
Click the Affect Pivot Only button again to disable it.
Step 7 Unless you're using a huge screen, zoom out a bit you so can what you're doing during the next step. Select Array… from the Tools menu:
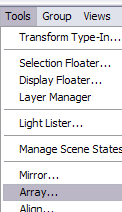
Step 8 Change the Incremental Move X value to -2.54cm and the Incremental Rotate X value to 90. Set the Count value for 1D to 10 and click on the Preview button. If the results look like below, press the OK button.
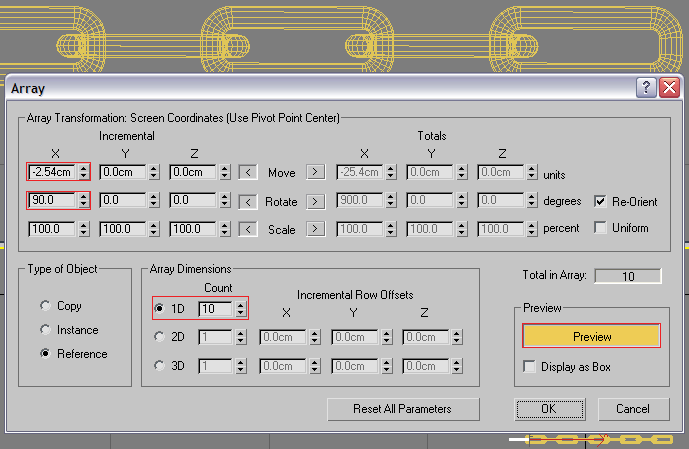
If you are going to use textures for the links, you should create at least 3 to 5 different versions depending on the length of the chain, and rotate and mirror the individual links to avoid repetition in the textures.
Now we have a straight chain with only 10 links. While we could have picked a higher number for the Count value in the Array tool, using less will actually save us some work during the next step, and allows you to add some extra variation by rotating the links. The next step is ‘linking the links’.
Step 9 Click the Select and Link button on the main toolbar:

Select the last chain link, on the left of the chain, and drag the mouse pointer to the next chain link. If you do it correctly, the chain link to which you link the other chain link will flash white for a split second. Repeat this process for all chains links
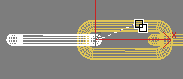

Step 10 Select all the chain links, hold down the Shift key and drag the links to the left as shown in the following picture. When the Clone Options dialog box appears, choose the option Reference.
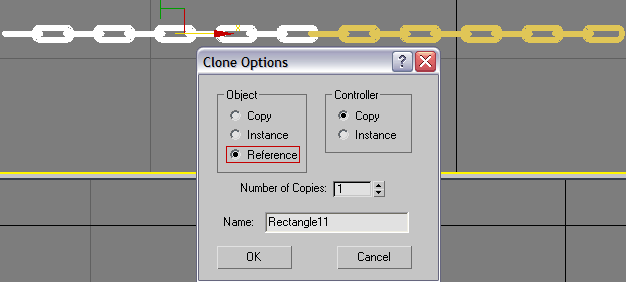
Step 11 Click the Select and Link button again and link the center two chain links (from left to right as we did earlier. In other words, link the chain link left from the center of the chain, to the chain link right from the center of the chain. Make sure you deselect the 20 chain links you just cloned.) To create a longer chain, you can simply repeat this process, e.g. select all 20 chain links, clone them, and then link the center chain links again. You can make the chain as long as you want, as long as the chain links are linked in one direction. I repeated these steps again, ending up with chain of 40 links.

Step 12 Select the first chain link on the left of the chain. Choose SplineIK Solver from the IK Solver submenu from the Animation menu.
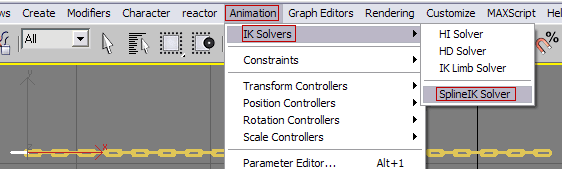
The mouse cursor will change to a + sign, showing a trail back to the chain link you selected. Now click on the chain link at the other end of the chain. Two blue lines are added of which one goes all the way through the model, as shown in the following picture. This is called an IK Chain.
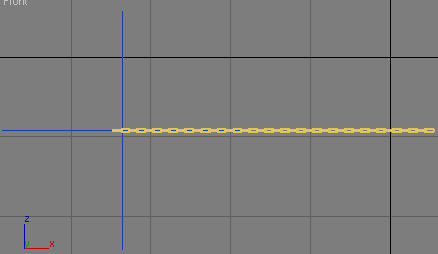
Step 13 Click the Shapes button on the Create tab of the Command Panel. Click the Line button and draw a straight line directly above the chain, of approximately the same size as the chain. Make sure you draw it from right to left, and click 5 times along the way to add some vertexes to the line. Disable the Enable In Renderer option and the Enable In Viewport option.
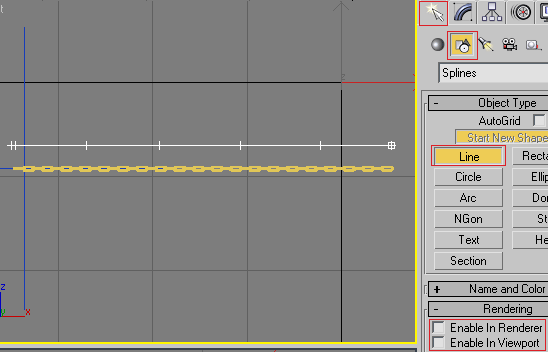
Step 14 Click on the Motion tab of the Command Panel. Click the button labeled None below Pick Shape: in the SplineIK Solver section and select the Line you created in the previous step. The button of the label with change into Line01.
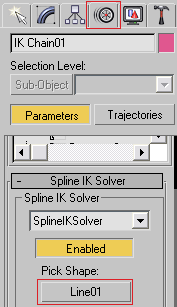
Step 15 Select the Line and switch to Vertex sub-object level. Select one of the vertexes of the line and move it around. If you followed all steps correctly, the chain should now take the shape of the Line.

Step 16 To allow the chain to take a more realistic shape, we need to change the vertexes from ‘corner’ to ‘smooth’. While you still have that vertex selected from the previous step, press CTRL-A on your keyboard to select all the vertexes in the Line. Right-click in the viewport and select smooth as shown in the following picture:

The Line as well as the chain will now take a more curved shape. Move around some of the other vertexes and see what the results are. If the links do line up on certain corners, you can change the corresponding vertex to Bezier, which gives you some extra control. Instead of using an SplineIK Solver, you can also use a more simple HI Solver for example (in step 12), but by using the additional Line shape to control the IK Chain ‘and’ the chain object you can easily pose the chain as needed. For example, place a necklace around a model’s neck, or slightly hanging between two poles. The more links you add, and the more vertexes you add to the control spline, the more granular your control over the chain will become.
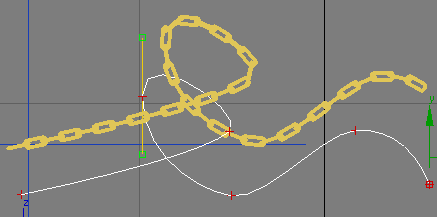
Assign a metal or paint material to it and you got yourself a lifelike chain. Instead of creating a chain link based on a Rectangle shape, try one of the other shapes (e.g. Circle, Donut, Ellipse, Helix, Star) or create your own original chain link by drawing a complex Line shape.
I hope you enjoyed this tutorial and that it contributed something to your 3D Studio Max modeling skills.




